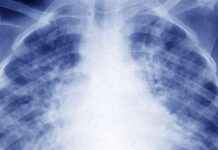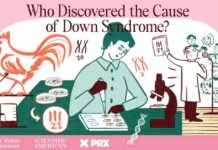Başlık: Laptop’ı Masaüstü Bilgisayara Nasıl Dönüştürürsünüz?
Geleneksel olarak iki tür bilgisayar vardır: Masaüstü ve dizüstü bilgisayarlar. Dizüstü bilgisayarların taşınabilirliği, onları daha popüler bir seçenek haline getirmiştir, çalışabilme veya oynayabilme imkanı sunarak bir koltukta veya bir kafede, gerçek masanızda olduğu gibi. Masaüstü bilgisayarlar ise avantajlara sahiptir: Daha büyük boyutları sayesinde daha güçlü olabilir, daha büyük ve daha iyi bileşenlerle donatılabilir ve belirli gereksinimleri karşılamak için daha kesin şekilde özelleştirilebilirler.
Açıkçası, masaüstü bilgisayarlarla daha büyük ekranlar ve daha büyük klavyeler elde edebilirsiniz ve duruşunuz için daha iyi olduklarına dair iyi bir argüman da mevcuttur: Masa başında dik oturabilir ve ekranı göz seviyenizde tutabilirsiniz, sürekli eğilip aşağıya bakmak zorunda kalmadan.
Ancak bir dizüstü bilgisayarınız olduğunda, aslında bir masaüstü bilgisayarınız da var—sadece birkaç ayar yapmanız ve birkaç aksesuar eklemeniz gerekiyor. Bilgisayarınızın içindeki donanımı yükseltemeseniz de, masaüstü bilgisayar kullanımının diğer avantajlarını elde edebilirsiniz.
Donanım aksesuarları
Dizüstü bilgisayarınızı bir masaüstü bilgisayara dönüştürmek için dizüstü bilgisayarı ana bilgisayar olarak kullanacak ve masaüstü aksesuarlarını ona bağlayacaksınız. İyi bir başlangıç noktası, dizüstü bilgisayarınıza birçok ek bağlantı noktası ekleyen bir USB hubına yatırım yapmaktır.
Hangi modelin sizin için en iyisi olduğu, dizüstü bilgisayarınızda zaten mevcut olan bağlantı noktalarına bağlıdır: MacBook Air gibi daha küçük modellerden daha fazla yerleşik bağlantı noktasına sahip olan daha büyük modeller var. Örneğin, USB-C üzerinden bağlanan ve iki HDMI bağlantı noktası (monitörler için) ve iki USB-A bağlantı noktası (klavye gibi aksesuarlar için) sunan 50 dolarlık Anker Docking Station’ı düşünelim.
Daha sonra monitörler, klavye ve fare gibi aksesuarlar hakkında düşünebilirsiniz. Sizin için en iyi monitör, ona bağlı olduğunuz dizüstü bilgisayarınıza bağlı olacaktır, ancak web üzerinde araştırma yaparak birçok seçenek bulabileceğinizi göreceksiniz. Klavye ve farelerde de durum aynı: Aradığınız özelliklere ve estetiğe sahip modelleri bulmak için biraz zaman ayırın.
Dizüstü bilgisayarınızı masaüstü modundayken ekranı kullanmak zorunda değilsiniz, ancak isterseniz kullanabilirsiniz. Kullanacaksanız, ekranı yukarı çıkaran bir laptop standına yatırım yapmak isteyebilirsiniz: 25 dolarlık Besign LS03 veya 180 dolarlık Logitech Casa gibi bir şey işe yarayacaktır (Logitech modeli, yüksek fiyatından dolayı dahili şarj ve kablosuz giriş cihazlarıyla birlikte gelir). Harici bir monitör kullanıyorsanız, onu ideal bir görüş noktasına yerleştirmek için bir monitör kolu da düşünebilirsiniz.
Daha fazla aksesuar, oyun kumandalarından yazıcılara kadar, gerektiği ve mekânın izin verdiği şekilde eklenir. Yeni masaüstü haline getirdiğiniz dizüstü bilgisayarınızda çeşitli özellikleri, işlevleri ve uygulamaları başlatmak için kullanabileceğiniz bir kısayol paneline erişim sağlayan 200 dolarlık Elgato Stream Deck gibi bir şeyi bile dahil edebilirsiniz.
Masaüstü modundayken dizüstü bilgisayarınızın takılı ve şarj edilmesi zorunlu değildir, ancak muhtemelen iyi bir fikirdir—böylece dizüstü bilgisayarınızın harici bir ekranı ve diğer aksesuarları sürüklerken pil seviyeleri konusunda endişelenmenize gerek kalmaz. Güç adaptörünüzü bağlayın ve kabloları engellememek için küçük bir kablo yönetimi ürünü (kabloyu yolunuzdan çıkarmak için bir klips gibi) kullanarak, donanım kurulumunuz tamamlanmış olacaktır.
Yazılım ayarları
Donanım yerine geldiğinde, yazılıma odaklanabilirsiniz. Burada çok fazla değişiklik yapmanıza gerek yok, ancak laptopunuzun zaten nasıl yapılandırıldığına bağlı olarak bazı varsayılan laptop davranışlarını geçersiz kılmanız gereken durumlar olabilir.
Dizüstü bilgisayarınıza takınacağınız aksesuarların çoğu, ekstra bir işlem yapılmasına gerek kalmadan çalışacaktır—klavyeler, fareler, yazıcılar ve benzeri (bunları Bluetooth aracılığıyla da bağlayabilirsiniz). Bazı durumlarda, Logitech klavyeleri ve farelerini Windows ve macOS’ta kullanmak için Logi Options gibi özel bir özelleştirme aracı bulabilirsiniz.
Windows’ta birden fazla ekranı yapılandırma. David Nield
Windows’a gelince, Ayarlar’ı açın, ardından Sistem > Ekran’a giderek birden fazla monitörü yapılandırın. Sağdaki açılır menü aracılığıyla işletim sisteminin kendisini iki ekrana yaymasını (Bu ekranları genişlet), ya da yalnızca harici bir monitörde göstermesini (Sadece 2. ekranda göster) sağlayabilirsiniz. Ekran çözünürlüğü için seçenekler de göreceksiniz.
Pil ve batarya ayarlarını Ayarlar’da da kontrol edin, Sistem > Güç ve batarya aracılığıyla. Dizüstü bilgisayarınızın pil tasarrufu için ekranı bir süre hareketsizlikten sonra kapatma şeklinde ayarlanmış olabileceği, ancak masaüstü modunda kullanırken bunun ne istediğiniz şey olmadığı olabilir. Ekranı kapalı kapağın açık kalmasını sağlamak için (yani yalnızca harici bir ekrandan faydalanıyorsanız) Kapağı, güç ve uyku düğmeleri kontrollerini değiştirin.
MacBook’larda ekran zaman aşımı ayarlarını yapma. David Nield
MacBook’lar söz konusu olduğunda, Sistem Ayarları aracılığıyla benzer seçeneklere sahipsiniz. Birden fazla ekranı Ekranlar paneli aracılığıyla yapılandırabilirsiniz: Kullanım olarak yanındaki açılır menü, macOS’un bağlı olduğunuz ekranlardan birini veya her ikisini kullanıp kullanmayacağınızı belirlemenize olanak tanır ve ekran çözünürlüğü için ekstra seçenekler vardır (ayarları geçiş yapmak için üstteki monitörleri tıklayın).
Kilit Ekranı sekmesini Sistem Ayarları’nda açarak, macOS’ın bir şey yapmadığınızda ekranı kapatmadan ne kadar bekleyeceğini kontrol edebilirsiniz—dizüstü bilgisayarınızı masaüstü olarak kullanıyorsanız, bu süreyi uzatmak isteyebilirsiniz. Ancak Windows’ta olduğu gibi, kapağı kapalıyken MacBook’unuzun açık kalmasını sağlayan bir ayar bulunmamaktadır: Harici bir ekran ve bir güç adaptörü bağlı olduğu sürece, MacBook’unuz kapağını kapattığınızda uykuya geçmemelidir.